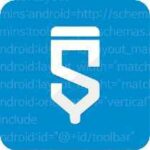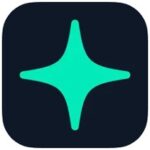In the digital age, our devices have become a hub for storing and accessing important files. However, the limited internal storage of some devices can pose a challenge. This is where an SD card comes to the rescue, providing you with additional space to accommodate your files and media. In the following sections, we will guide you through the process of opening your SD card and making the most of its capabilities.
Contents
2. Understanding SD Cards
An SD card is a small, portable storage device that can be inserted into the designated slot on your Android device. It uses flash memory technology to store data and can range in storage capacity from a few gigabytes to several terabytes. SD cards are available in different types, such as SDHC (Secure Digital High Capacity) and SDXC (Secure Digital Extended Capacity), each offering varying storage limits.
3. Inserting an SD Card
To open your SD card, you first need to insert it into your Android device. Follow these simple steps:
Step 1: Locate the SD card slot on your device. It is typically found on the side or back, depending on the model.
Step 2: Gently insert the SD card into the slot. Make sure it is properly aligned with the connector pins.
Step 3: Push the card in until it clicks into place. This indicates that the card is securely inserted and ready to be accessed.
4. Accessing the SD Card
Once you have successfully inserted the SD card into your device, it’s time to access its contents. Here’s how you can do it:
Step 1: Unlock your Android device and navigate to the home screen.
Step 2: Tap on the “Apps” or “Applications” icon. It may be represented by a grid of dots or squares, depending on your device’s interface.
Step 3: Look for the “File Manager” or “My Files” app. This app allows you to explore and manage files on your device, including those stored on the SD card.
Step 4: Open the file manager app and locate the SD card. It is usually labeled as “SD Card” or “External Storage.”
Step 5: Tap on the SD card icon to access its contents. Here, you will find all the files and folders stored on your SD card.
5. Managing Files on the SD Card (continued)
options or interfaces for file management, but the basic principles remain the same. Here are some common file management tasks you can perform on your SD card:
- Organizing Files: Create folders to keep your files organized. You can create separate folders for photos, videos, documents, or any other category you prefer. Simply navigate to the desired location on your SD card using the file manager app, tap on the “New Folder” option, and give it a relevant name.
- Copying and Moving Files: If you want to copy files from your device’s internal storage to the SD card or vice versa, simply select the file(s) or folder(s), tap on the appropriate option (e.g., Copy or Move), navigate to the desired destination, and paste the files there.
- Deleting Files: To free up space on your SD card, you can delete unnecessary files. Open the file manager app, locate the file(s) or folder(s) you want to delete, and select the “Delete” option. Confirm the action if prompted.
- Renaming Files: If you want to rename a file or folder on your SD card, select the item, choose the “Rename” option, and enter the new name.
- Sharing Files: The file manager app also allows you to share files stored on your SD card. Select the file you want to share, tap on the “Share” option, and choose the desired sharing method, such as email, messaging apps, or cloud storage services.
Remember to manage your files on the SD card with caution, as deleting or moving files incorrectly may lead to data loss.
6. Ejecting the SD Card
Before physically removing your SD card from the device, it’s important to properly eject it to avoid potential data corruption. Follow these steps to safely eject your SD card:
Step 1: Open the file manager app or navigate to the home screen.
Step 2: Locate the option to eject the SD card. It may be labeled as “Eject,” “Unmount,” or “Safely Remove.”
Step 3: Tap on the appropriate option to initiate the ejection process. Wait until you receive a notification confirming that it is safe to remove the SD card.
Step 4: Gently remove the SD card from the slot, taking care not to damage it or the device.
By following these steps, you can ensure the integrity of your data and avoid any potential issues when removing the SD card from your Android device.
FAQs
Yes, you can use the same SD card on multiple Android devices as long as they have compatible SD card slots. However, keep in mind that certain files may be specific to a particular device or app.
In most cases, Android devices allow you to move apps to the SD card to free up internal storage. However, not all apps support this feature, and system apps are generally not movable.